If FieldClock cannot export to your payroll system, you can always download a CSV file with data for any payroll batch.
For as many customers as FieldClock has, there are as many different preferred ways to sort the data. For this reason, we don't pre-format the file with subtotals or totals or any specific sorting. With the raw data available, you can modify the file however you want it to be.
Below are some tips on how to filter, sort, or subtotal the data to fit your needs. To get started, click the button that looks like

for your payroll batch.
Excel
When Excel first opens a CSV, all columns are the same width. This can make your data hard to read.
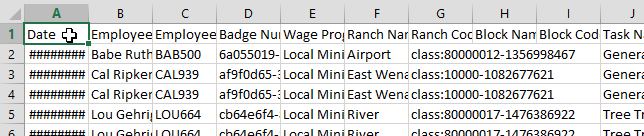
Making the data easier to read
Follow these steps to make each column wide enough to fit its content:
- Click on the first column header you wish to resize, drag your mouse to the last column header
- Place your mouse pointer on the line between 2 of the selected columns (the cursor will change to a vertical bar with 2 arrows pointing in opposite horizontal directions)
- Double-click on the line between 2 of the selected columns
Excel will now resize the widths of the selected columns to match the contents:
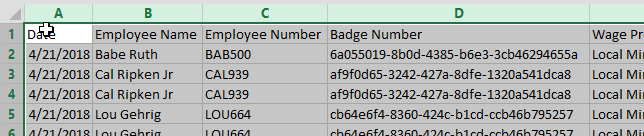
Sorting and Filtering
Excel has very powerful sorting and filtering tools to display your data however you want it. Follow these steps to enable filters for your data:
- Select cell A1 (be sure not to select any other cells at this time)
- Click on the Data menu
- Click Filter in the "Sort & Filter" section
By default, Excel will apply filters to all the columns & rows that have data in them. You can verify which columns have filters by looking to see if there is a little button with a down-triangle ( ) on the right side of each column.
) on the right side of each column.
If you like keyboard shortcuts, you can accomplish steps 2 & 3 by typing CTRL + SHIFT + L
Sorting
Once filters are enabled, they will provide quick access to sorting and filtering options. For example, follow these steps to sort by employee name:
- Click the button to the right of the "Employee Name" cell (cell B1)
- On the drop-down menu, select Sort A to Z
- Click "OK"
Your file is now sorted by Employee Name!
Filtering
If you don't need some information, you can use the same down-triangle menu. For example, follow these steps to hide break payouts:
- Click the button to the right of the "Pay Type" cell
- The drop-down menu will include a list of items that are found in that column. Uncheck the box next to "Break Pay"
- Click "OK"
Your file is now sorted by employee name and is not showing break pay payouts.
SubtotalsMany people also want subtotals for their data. Follow these steps to have Excel automatically group and subtotal your data:
- Sort your data according to the column that you want subtotals for. (In our example, we've already sorted by Employee Name)
- Click on the Data menu
- Click Subtotal in the "Sort & Filter" section
- For "At each change in", select the column that you are sorted by. (e.g. "Employee Name")
- For "Use function", select the math function you want to use for the subtotals. (e.g. "Sum")
- For "Add subtotal to", select the column(s) you wish to subtotal (e.g. "Amount Paid")
- Check the box next to "Replace current subtotals"
- If you want a grand total, check the box next to "Summary below data"
- Click "OK"
Excel will add a subtotal row below each Employee Name (or whichever column you sorted/subtotaled by) and add values per your settings in steps 5-6. Please note that if you change any values (or filters), you will need to repeat steps 2-9 to regenerate the subtotals.
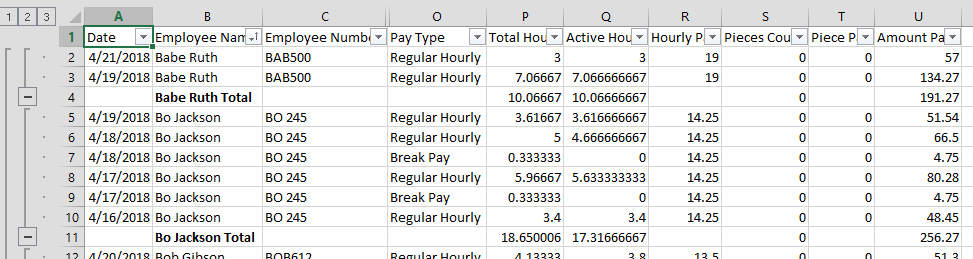
Final Note
Once you've sorted and subtotalled your spreadsheet, it should be in great shape for entering into your payroll system of choice!
