Si FieldClock no puede exportar a su sistema de nómina, siempre puede descargar un archivo CSV con datos para cualquier lote de nómina.
Para tantos clientes como tiene FieldClock, hay tantas formas preferidas diferentes de clasificar los datos. Por este motivo, no formateamos previamente el archivo con subtotales o totales ni ninguna clasificación específica. Con los datos sin procesar disponibles, puede modificar el archivo como desee.
A continuación se presentan algunos consejos sobre cómo filtrar, ordenar o subtotalizar los datos para satisfacer sus necesidades. Para comenzar, haga clic en el botón que parece

para su lote de nómina.
Excel
Cuando Excel abre por primera vez un CSV, todas las columnas tienen el mismo ancho. Esto puede hacer que sus datos sean difíciles de leer.
Hacer que los datos sean más fáciles de leer
Siga estos pasos para hacer que cada columna sea lo suficientemente ancha para que se ajuste a su contenido:
- Haga clic en el encabezado de la primera columna que desea cambiar de tamaño, arrastre el mouse hasta el encabezado de la última columna
- Coloque el puntero del mouse en la línea entre 2 de las columnas seleccionadas (el cursor cambiará a una barra vertical con 2 flechas apuntando en direcciones horizontales opuestas)
- Haga doble clic en la línea entre 2 de las columnas seleccionadas
Excel ahora cambiará el tamaño de los anchos de las columnas seleccionadas para que coincidan con los contenidos:
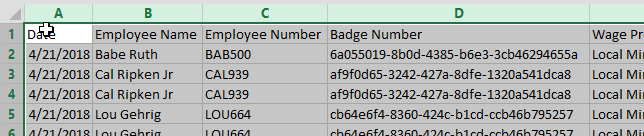
Clasificación y filtrado
Excel tiene herramientas de clasificación y filtrado muy poderosas para mostrar sus datos como lo desee. Siga estos pasos para habilitar los filtros para sus datos:
- Seleccione la celda A1 (asegúrese de no seleccionar ninguna otra celda en este momento)
- Haga clic en el menú Datos
- Haga clic en Filtrar en la sección "Ordenar y filtrar"
De forma predeterminada, Excel aplicará filtros a todas las columnas y filas que contengan datos. Puede verificar qué columnas tienen filtros observando si hay un pequeño botón con un triángulo hacia abajo ( ) en el lado derecho de cada columna.
) en el lado derecho de cada columna.
Si le gustan los atajos de teclado, puede realizar los pasos 2 y 3 escribiendo CTRL + SHIFT + L
Clasificación
Una vez que los filtros estén habilitados, proporcionarán un acceso rápido a las opciones de clasificación y filtrado. Por ejemplo, siga estos pasos para ordenar por nombre de empleado:
- Haga clic en el botón a la derecha de la celda "Nombre del empleado" (celda B1)
- En el menú desplegable, seleccione Ordenar de la A a la Z
- Haga clic en "Aceptar"
Su archivo ahora está ordenado por nombre de empleado!
Filtración
Si no necesita información, puede usar el mismo menú de triángulo descendente. Por ejemplo, siga estos pasos para ocultar pagos de descanso:
- Haga clic en el botón a la derecha de la celda "Tipo de pago"
- El menú desplegable incluirá una lista de elementos que se encuentran en esa columna. Desmarque la casilla junto a "Break Pay"
- Haga clic en Aceptar"
Su archivo ahora está ordenado por nombre de empleado y no muestra los pagos de pago por descanso.
Subtotales
Mucha gente también quiere subtotales para sus datos. Siga estos pasos para que Excel agrupe y subtotalice automáticamente sus datos:
- Ordene sus datos de acuerdo con la columna para la que desea subtotales. (En nuestro ejemplo, ya hemos ordenado por Nombre del empleado)
- Haga clic en el menú Datos
- Haga clic en Subtotal en la sección "Ordenar y filtrar"
- Para "En cada cambio en", seleccione la columna por la que está ordenado. (por ejemplo, "Nombre del empleado")
- Para "Usar función", seleccione la función matemática que desea usar para los subtotales. (por ejemplo, "Suma")
- Para "Agregar subtotal a", seleccione la(s) columna(s) que desea subtotalizar (por ejemplo, "Cantidad pagada")
- Marque la casilla junto a "Reemplazar subtotales actuales"
- Si desea un total general, marque la casilla junto a "Resumen debajo de los datos"
- Haga clic en "Aceptar"
Excel agregará una fila de subtotal debajo de cada Nombre de empleado (o cualquier columna por la que haya ordenado/subtotalizado) y agregará valores según su configuración en los pasos 5 y 6. Tenga en cuenta que si cambia algún valor (o filtro), deberá repetir los pasos 2 a 9 para volver a generar los subtotales.
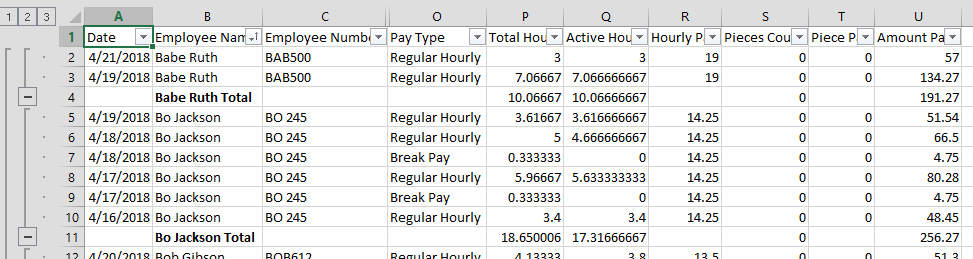
Nota final
Una vez que haya ordenado y subtotalizado su hoja de cálculo, debería estar en excelente forma para ingresar al sistema de nómina de su elección.
