If you attempt to print from FieldClock and see code such as (\"S^FO200,210^FD^FS^XZ….\"), your bluetooth printer may not have the right print code enabled or it may be on an old firmware version.
If you are using a ZQ310
- Download and install Zebra Setup Utility for Windows.
- Launch Zebra Setup Utility
- Plug your ZQ310 in to a USB port on your computer
- If your ZQ310 is not shown on the list of available printers, click Install New Printer and follow the workflow to install your ZQ310
- Select your ZQ310 from the list of printers
- Click Open Communication With Printer (see Figure 1 below)
- In the upper text area, enter the following text (see Figure 2 below):
! U1 setvar "device.languages" "zpl" - Click Send To Printer
- Try printing from FieldClock app again. If the printer still prints gibberish, repeat steps 5-9.
Figure 1
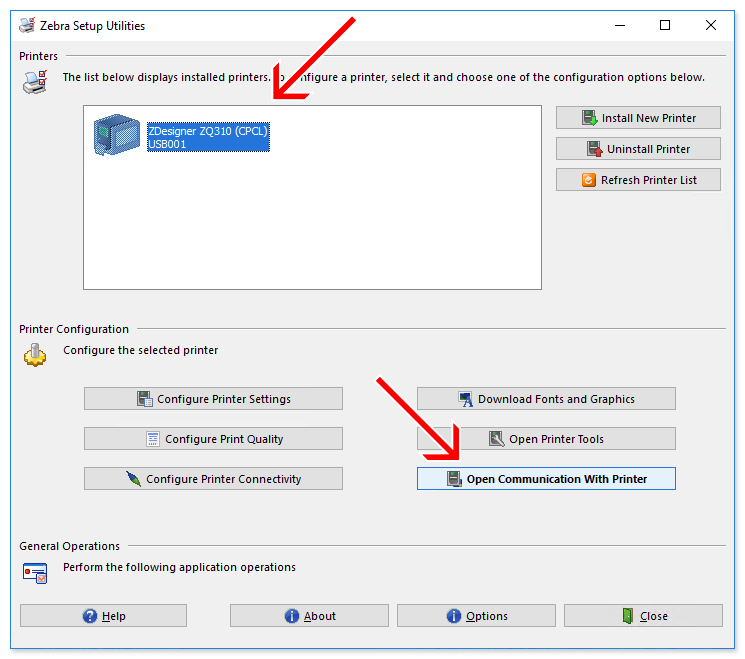
Figure 2
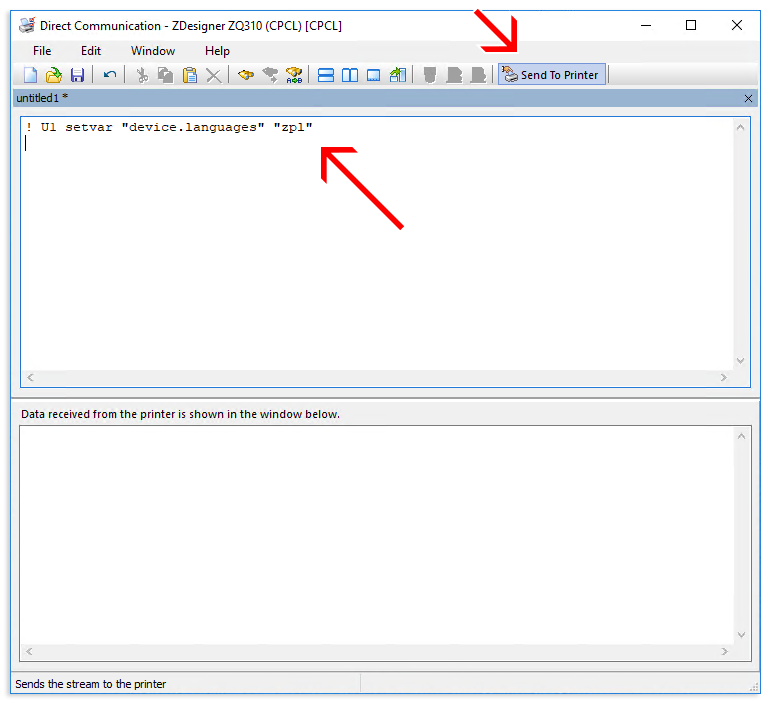
For more information, please see Zebra's directions.
If you are using an iMZ220
Note: Zebra has discontinued the iMZ220 series and it has been replaced by the ZQ310 . If you already have iMZ printers, the following steps should be helpful. If you are buying a new printer we strongly recommend purchasing the ZQ310.
- Download firmware V73.20.01Z (or newer) from Zebra's website. *Please note that you may have to register for Zebra's site to download this software.
- Download ZDownloader from Zebra's website
- Open the ZDownloader program you downloaded. This will install Zebra's FirmwareDownloader program on your computer
- Open FirmwareDownloader (on Windows, you can find this in your Start menu or by opening My Computer and browsing to C:\Program Files (x86)\Zebra Technologies\Firmware Downloader and ZBI Key Manager)
- Follow the directions from Zebra's website to download the new firmware file to your computer
