Payroll batches can be viewed, generated, and downloaded from the "Payroll" screen.
What is a payroll batch?
A payroll batch is a collection of job data from a range of specified dates. When a payroll batch is created, FieldClock will pull all finalized jobs - including all worker data for those jobs - from the dates selected.
Important notes on payroll batches:
- Once a job has been included in a payroll batch, not only can that job no longer be un-finalized, but it cannot be included in any additional payroll batches
- Once a payroll batch has been created, it cannot be 'un-created' or deleted
How to generate a payroll batch
To create a payroll batch, first, click "Payroll" from your left-hand menu, then click "Create new batch".
For a new batch to be created, at least one job must be part of the selected payroll entity and must have been finalized within the dates selected. Once a payroll entity and dates have been selected, click "Preview" to view your batches' payout data. If the payroll batch is valid, you'll see a 'Payroll Subtotal' header with a total.
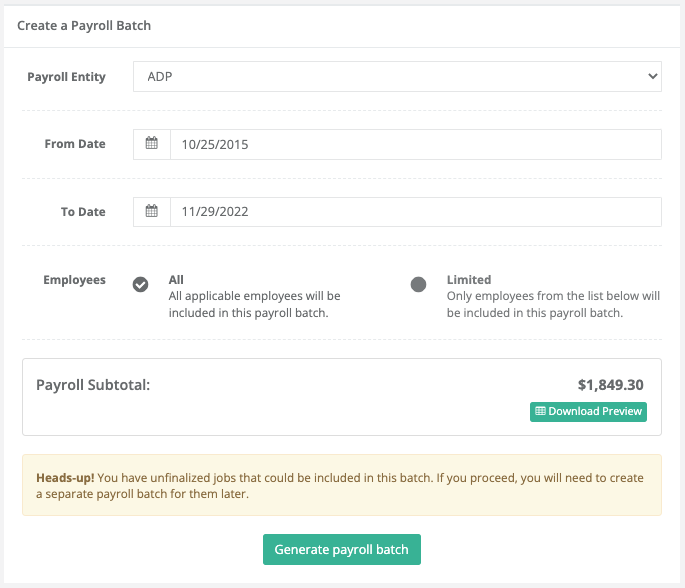
If everything looks good, click 'Generate payroll batch' to create your batch.
How to generate a limited payroll batch
There may be cases when you need to run payroll earlier or later than your usual payroll period for specific employees such as H2A employees or employees who will no longer be under your payroll. Our 'Limited' payroll batch feature allows you to generate a payroll batch for a list of 20 employees.
To start, create your payroll batch as you normally would. Click 'Payroll' from your left-hand menu, then click "Create new batch". Once a Payroll Entity and a date range has been selected, click on the "Limited" option. Next, enter the names of the employees. Only employees from the list will be included in this payroll batch. To remove employees from the list, simply click on the remove button to the right-hand side.
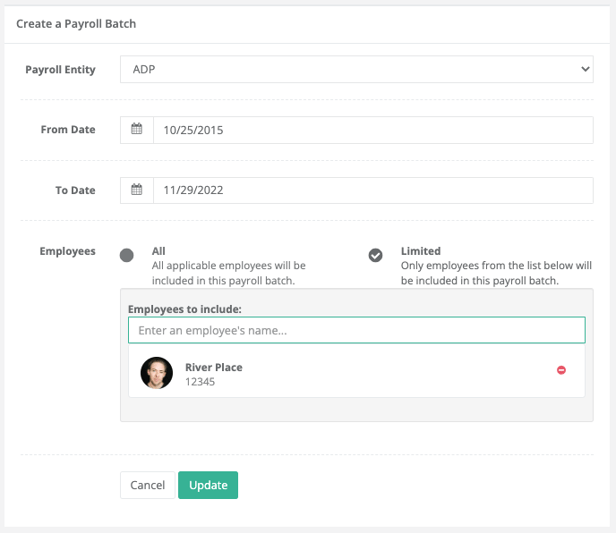
How to download a payroll batch
To start, a payroll batch may only be downloaded if it has already been generated -- please see steps above to generate a payroll batch. To download a payroll batch, first click 'Payroll' from your left-hand menu on the Admin site. Then, for the batch you'd like to download, click the left-hand button with your payroll integration name / logo in it (highlighted in red below):
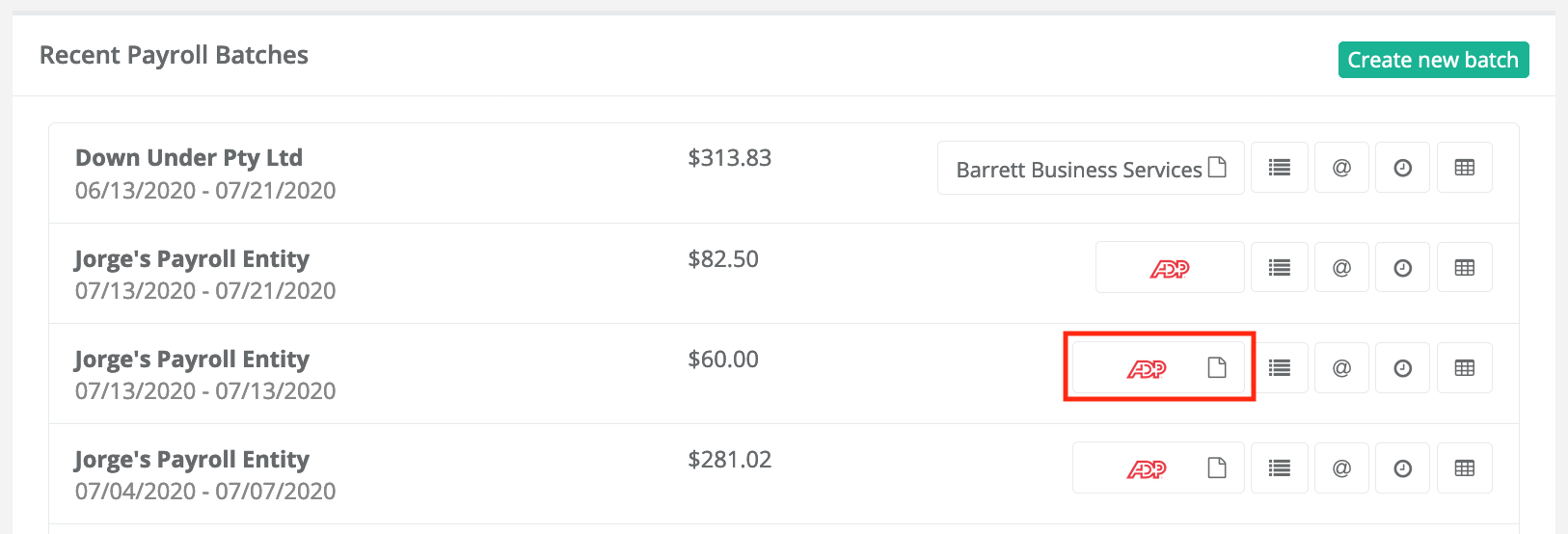
Next, a pop-up will appear. Click the green 'Download' button to download the payroll batch.
How to re-generate a payroll batch
To re-generate a payroll batch, first click "Payroll" from your left-hand menu on the Admin site. Then, for the batch you'd like to re-generate, click the left-hand button with your payroll integration name / logo in it. Once the pop-up appears, click the "Re-generate payroll file" button below the green "Download" button:
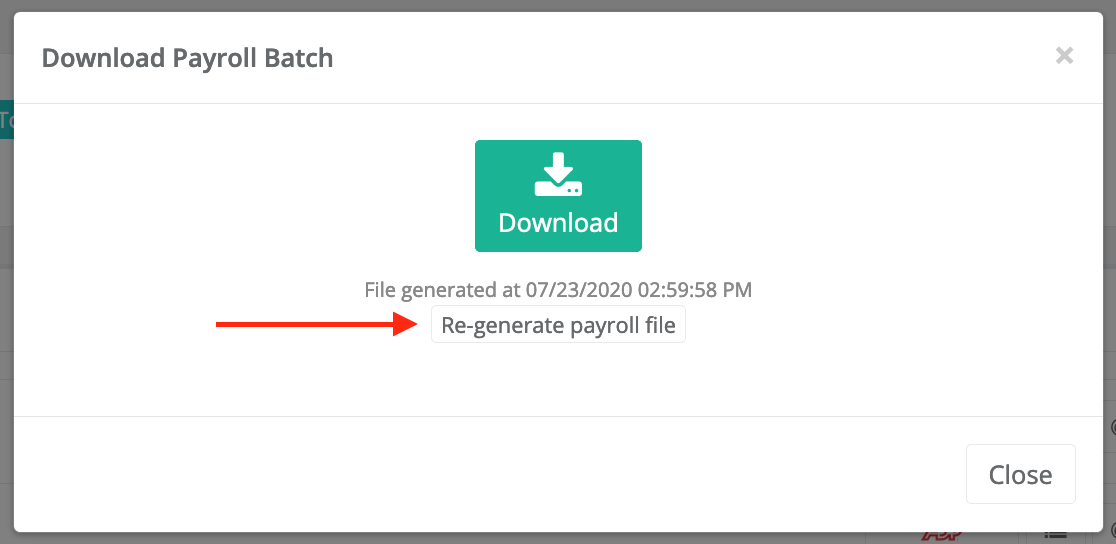
This will re-generate your payroll batch, which you can then re-download.
