Job finalization is about reviewing all employee data including time entries, production counts, breaks, and payouts, which can be done from the job details view or from the jobs list.
If working a job is about collecting data, finalizing a job is about reviewing that data. A job should only be finalized if everything 'checks out'. Doing so 'marks' the job as reviewed, and that's it's ready to be included in a payroll batch.
In order to finalize a job, all employees must be:
- Clocked out
- Have over 1 min of clocked-in time that doesn't conflict with any other time entries
- Have an hourly wage*
*It is possible to create a payroll batch with $0 payouts, but only if that option has been enabled in App Settings.
Finalizing from the job details screen
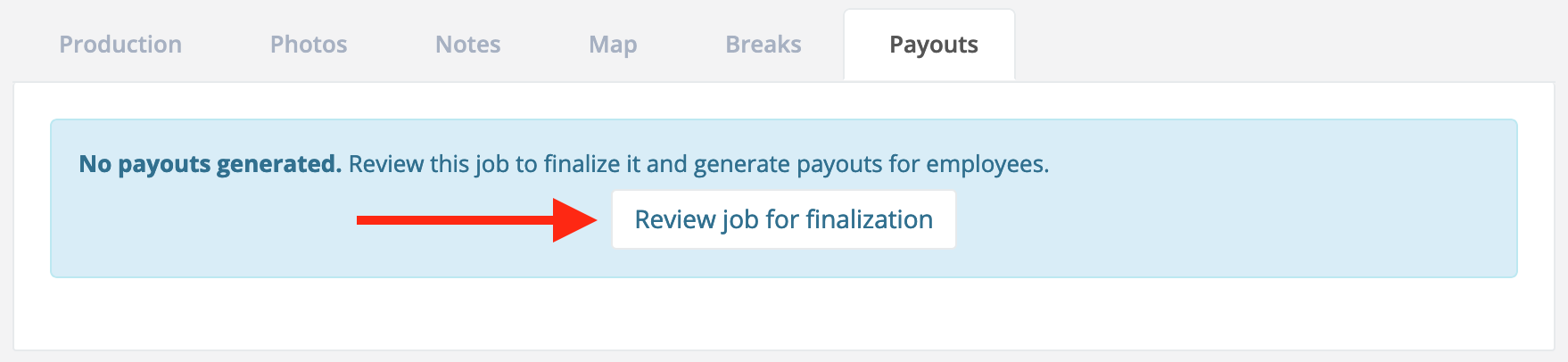
- First navigate to the job you wish to finalize
- Click the "Payouts" tab, then the "Review job for finalization" button
- The review job payouts screen allows you to look over the job payouts one last time prior to finalizing
- If everything looks good, click the "Finalize" button
- One last warning will appear asking if you're sure you'd like to finalize the job. If so, click "Finalize"
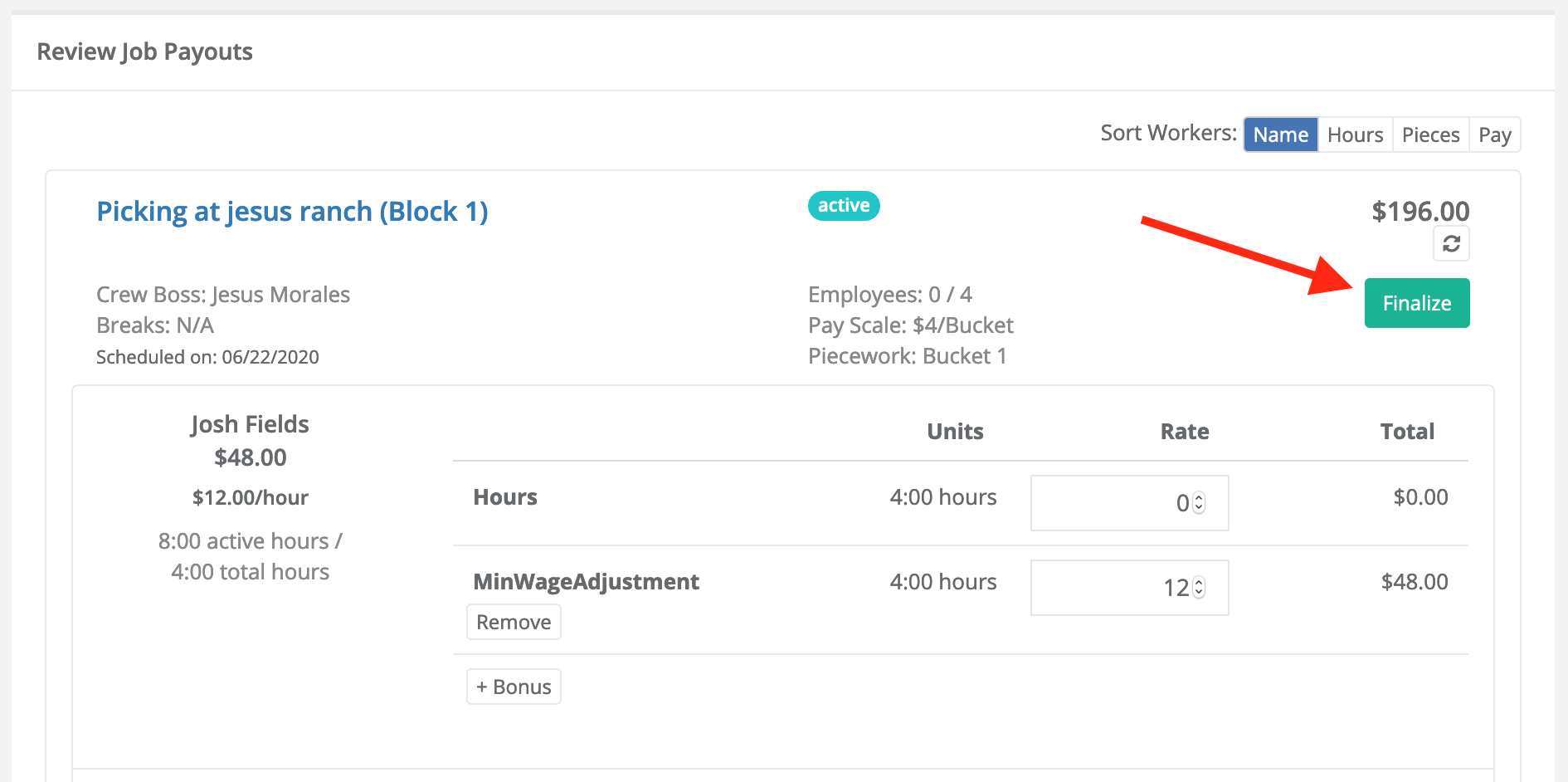
Finalizing from jobs list
- Click "Jobs" from your left-hand menu
- On the right-hand side of your screen you'll see a list of "Jobs to Finalize"...
- Either click the job you wish to finalize or or click the bottom button to see the entire list...
- Click the job you wish to finalize
- Review job payouts, and if everything looks good, click "Finalize"
- One last warning will appear asking if you're sure you'd like to finalize the job. If so, click "Finalize it!"
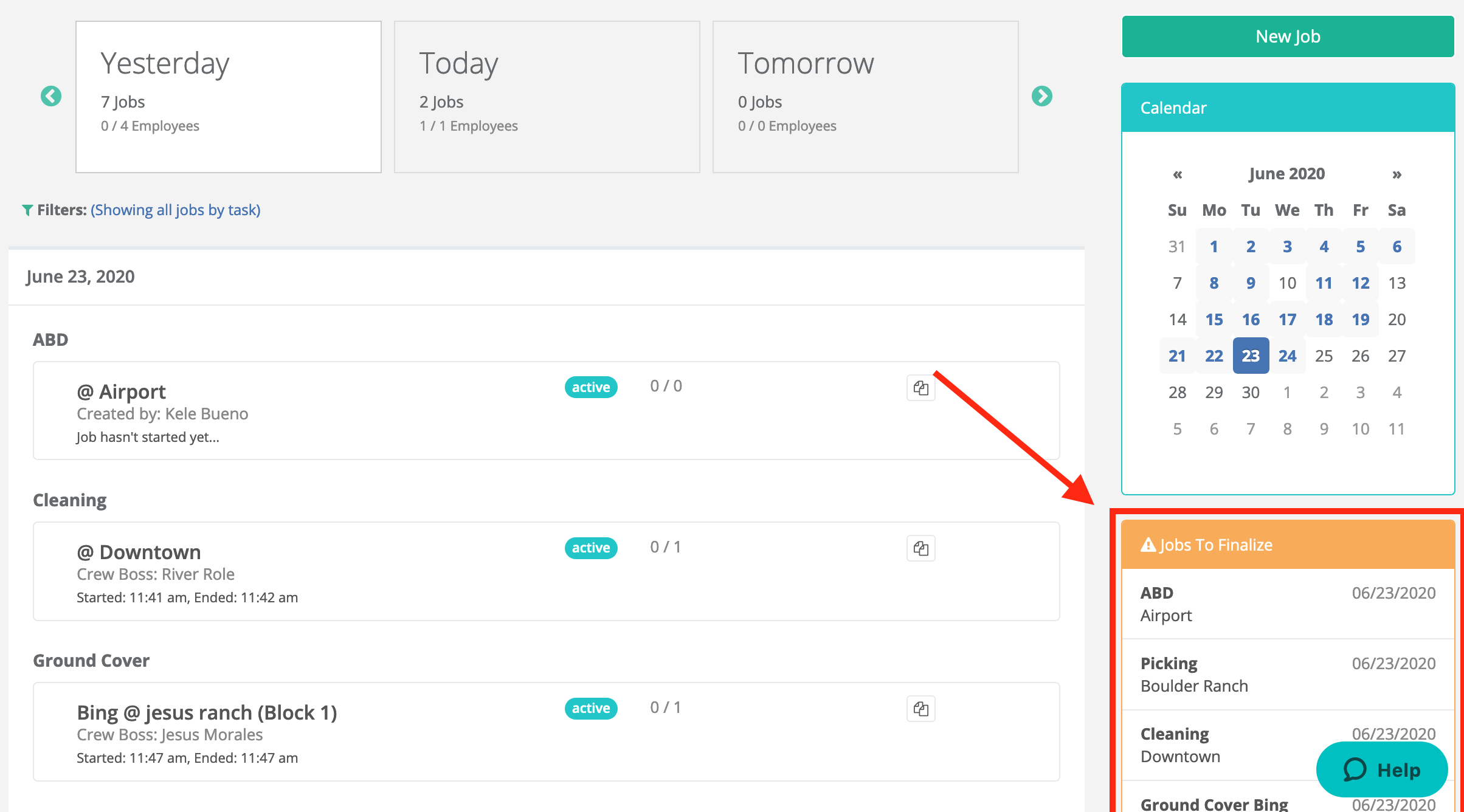
Usually there's more than one job to finalize. To speed things up, we've create a way to "bulk-finalize" jobs. This will allow you to select any number of jobs from your main jobs list, then finalize them all back-to-back from a single screen.
Bulk-finalizing jobs
On the jobs list, hover your cursor over a job, then check the box on the right-hand side to select it for bulk-finalization. After selecting one or more jobs, a link to "Finalize jobs" will appear at the top of the list:
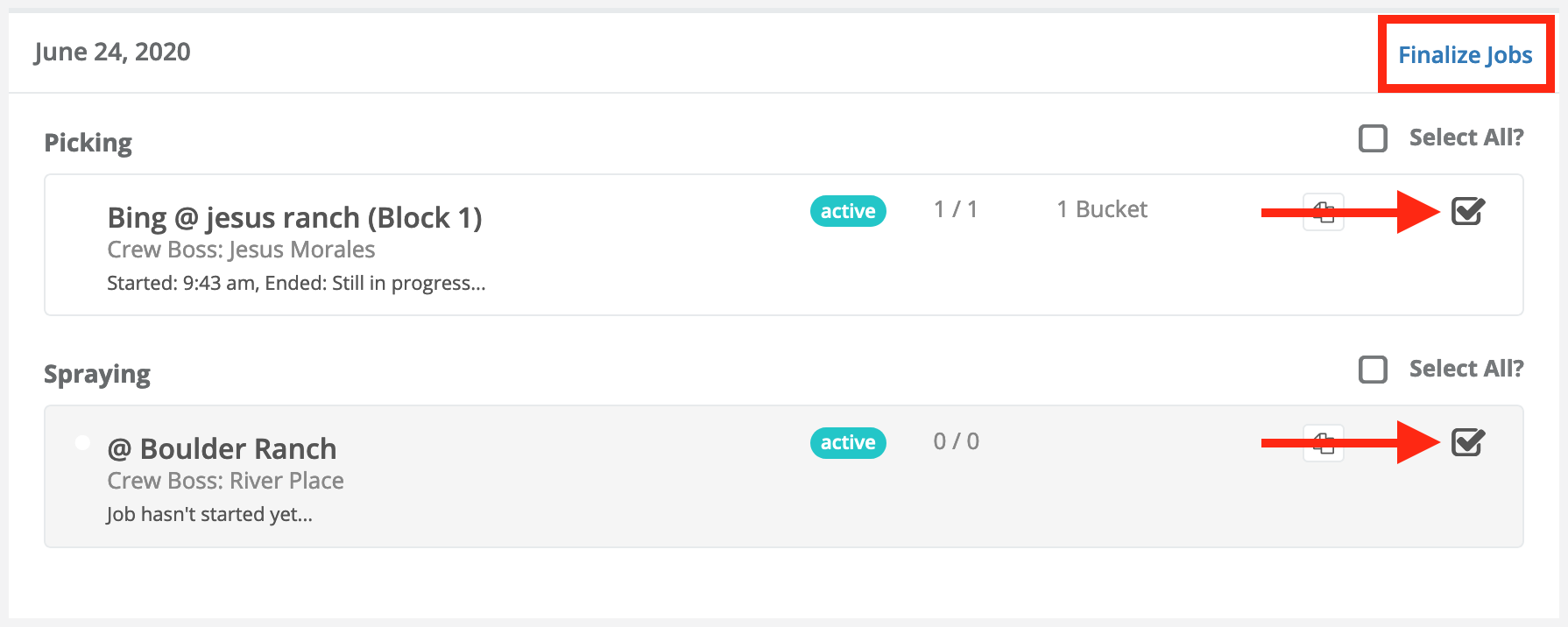
Once you have selected all the jobs you want to finalize, click "Finalize jobs".
Finalizing Jobs
On the bulk finalization screen, you will be shown a list of jobs. If a job can be finalized, a "Finalize" button will be displayed under the payouts subtotal.
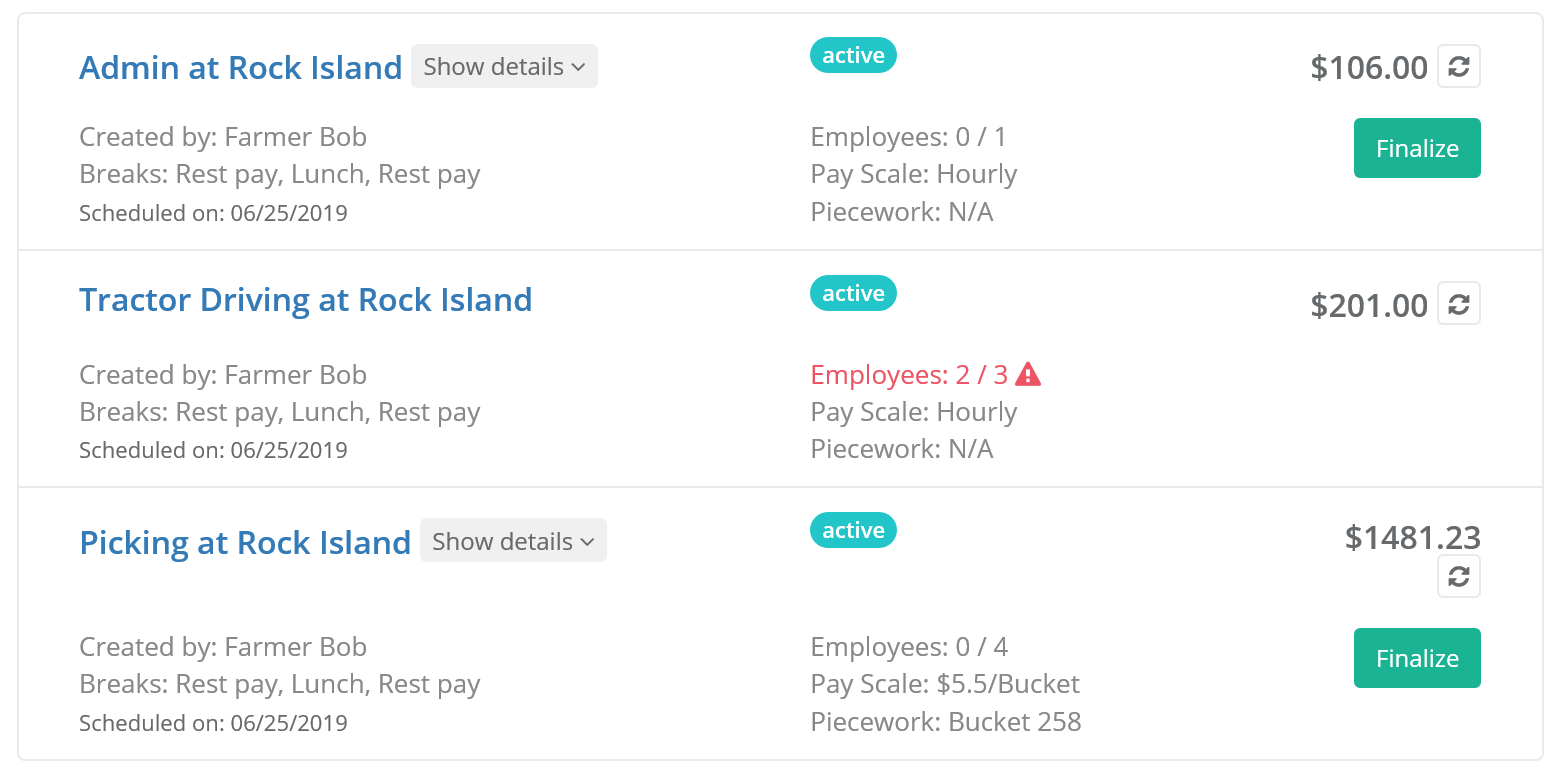
If you want to view or edit any of the payouts at a given job, click the "Show details" button next to the job description to see the job's details:
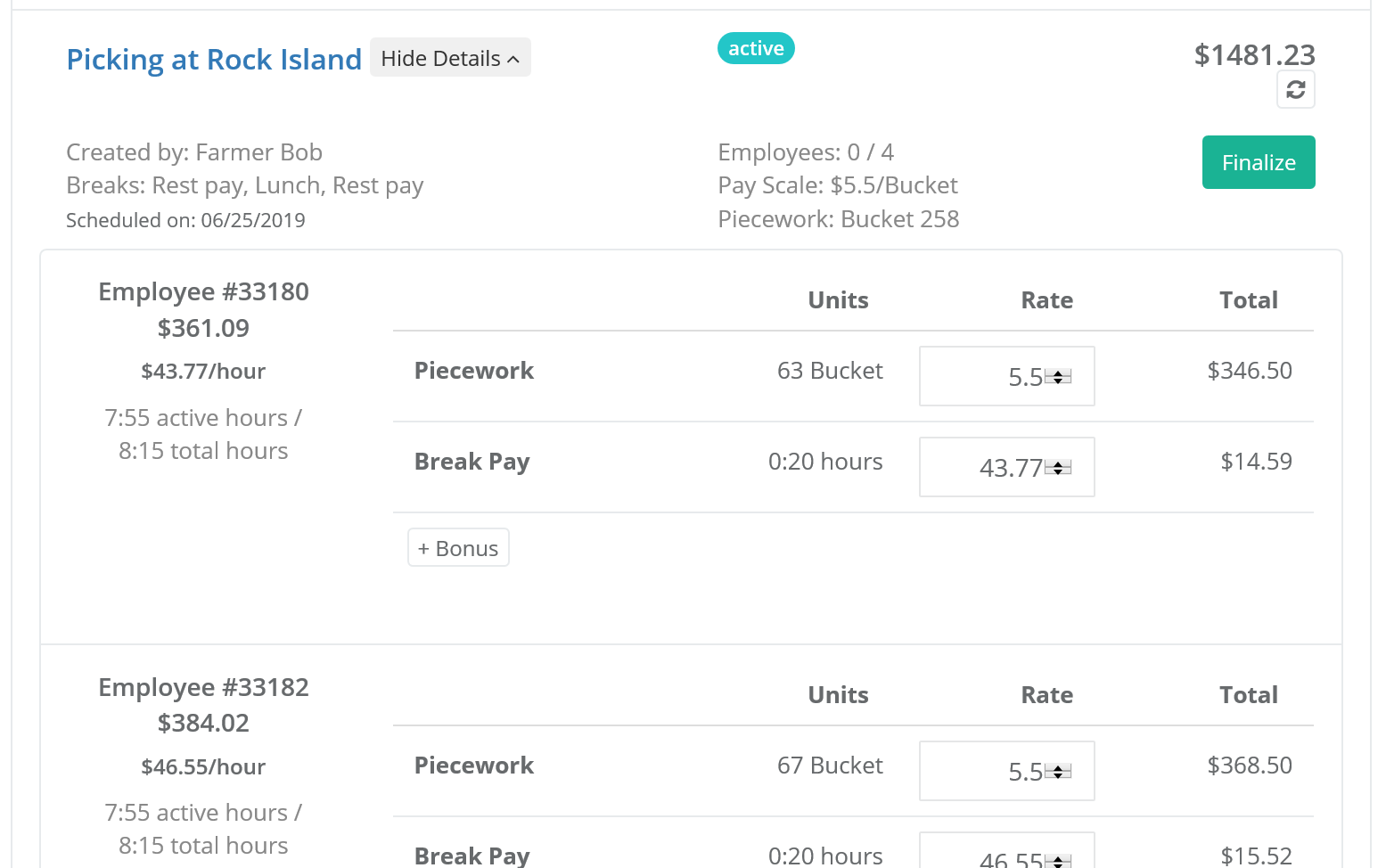
After clicking "Finalize", you can no longer edit the payouts for that job while it finalizes. If you need to make edits after this point, you can click the "Undo" button that becomes available after the job is final.
Notes
- The bulk finalization page does not update jobs with changes that happen in other tabs (or by other users) after the job is loaded. If changes are made to an active job, in other tabs or by other users, click the reload button located next to the payout subtotal.
- If you need to view a job's details, you can click the job's title to open the details in a new tab. Please keep in mind that you'll need to reload changes on the finalization page if you make changes in this new tab.
- Normal finalization restrictions apply: if a job has employees that have not clocked-out or other payouts that cannot be generated, an error will display letting you know.
Common Issues / Errors
Employee shows correct time but won't finalize
Sometimes, it may appear that all employees have the correct time, yet the job will not finalize. This is most likely due to that employee having an overlapping time entry with another job.
Troubleshooting:
- Compare the clock-in/out time of the employee to their clock-in/out time of the previous day
- If the clock-out time of one job is the same as the clock-in time of the second job, simply reduce the clock-out time of the first job by one minute so they're no longer overlapping
Employee is showing 0 hours
If you see an error stating an employee has 0 hours when it appears they do in fact have hours, it's likely they don't have a wage set somewhere.
Troubleshooting:
- Check the employees wage program to see if an hourly rate has been set
- Check to see if a job wage has been set
- Check to see if the employee has a personal wage set
Un-finalizing jobs
Sometimes you may need to un-finalize a job. Please see our "Unfinalizing Jobs" article for more information.
