Employee portal is a web-based app that lets your employees check their own hours and piecework.
Quick Links
Employee Portal is available in English at my.fieldclock.com and in Spanish at miproduccion.com.
What is the Employee Portal?
Employee Portal fills in the gap when you don’t have Bluetooth printers available, or don’t want employees to have to come to a central location to check posted activity reports.
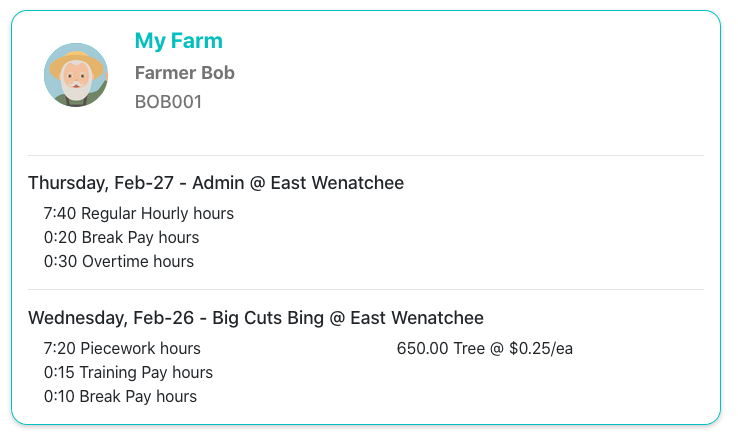
How does it work?
To start, make sure all employees who wish to use the Employee Portal have a valid phone number on their profile, which should have an area code and no spaces or hyphens (i.e. 5091234567). Please note that only the following international phone numbers are currently supported: US, Mexico, Australia, & New Zealand. Signing in to the Portal will only show data for the profile associated with that phone number.
Once the portal is enabled and employees are configured with phone numbers, the workflow for employees is as follows:

Enter your phone number.
Press Continue.
(We'll send a Login Code via SMS to the phone number.)

Enter your Login Code.
Press Continue.

Review your activity.
When reviewing the activity, the employee can press the Exit button or close the tab. If they leave the tab open, it will automatically reset after 30 seconds.
Information will be displayed according to each Company's configuration. You can select from a variety of options listed in the next section.
The Employee Portal is disabled by default. In order to enable it, head on over to your Admin page and click the 'Employee Portal' tab.
To enable and start configuring, click 'Edit Settings' where you'll find the following configuration settings:
- Enable: This allows you to turn the Employee Portal ON or OFF.
- Max Job Age: This number indicates how many days to show job data for. i.e. If you'd like your employees to be able to see their job data for the past week, set Max Job Age to 7 days.
- Job Statuses: Restrict which jobs to be shown in the Portal. (Final status is always selected, but you may optionally select Active status as well.)
- Non-Productive Times: Restrict which Non-Productive Times categories to display in the Portal.
- Show Hourly Rates?: Toggle this to Yes if you want the Portal to show hourly pay rates.
- Show Piece Rates?: Toggle this to Yes if you want the Portal to show piece pay rates.
- Contact Info: (optional) Use this to customize the contact information shown beneath your company's data (screenshot below). If you leave this field blank, your company's name will be displayed instead.

FAQ
- Do employees need email addresses to access the portal?
No, employees only need to have a phone number that can receive SMS. - How do I create a password or PIN for the employee?
You don't create any passwords or PINs for your employees. To access the portal, employees enter their phone number and a Login Code will be sent to their phone via SMS. - Can employees access each other's information?
The only way employees will see each other's information is if their employee profiles share the same phone number. - My employees don't have smart phones. Can I set up a single device in my office for them to use?
Yes! The Employee Portal does not store any information locally and does not stay "signed in" for long periods of time.
In general, if the portal is inactive for 30 seconds, it will reset back to Step 1. (A slightly longer inactive time is allowed at the start of Step 2 as the employee may need to wait a few seconds for the SMS to arrive.)
